Cara menemukan produk berdasarkan nama di 1C. Membuat item baru
Dengan menggunakan program 1C, analisis lengkap beban gudang untuk periode tertentu dilakukan, dengan bantuannya Anda dapat menentukan dan mencegah hari-hari puncak permintaan atau kekurangan barang komoditas. Informasi ini digunakan oleh bagian pembelian, penjualan, pekerja gudang dan akuntan. Sebelum Anda melihat pergerakan barang di 1C, Anda perlu memeriksa analitiknya. Informasi tersebut akan dapat diandalkan dalam konteks posisi gudang mana pun hanya jika data dimasukkan tepat waktu ke dalam program 1C:Enterprise 8.3 di antarmuka "Taksi" konfigurasi 1C: Trade Management edisi 11.0.
Gambaran umum bekerja dengan gudang
Bekerja dengan gudang melibatkan pemrosesan penerimaan, penjualan, pergerakan antar gudang, serta pembuatan laporan pergerakan barang untuk 1C dan inventaris. Selain itu, melakukan inventarisasi di seluruh gudang dan mencatat hasilnya.
Penerimaan
Penerimaan barang di 1C 8 harus dilakukan dari menu “Pembelian”, tab “Pembelian Dokumen (semua)”. Untuk melakukan ini, Anda perlu “Membuat” dokumen baru dengan tombol yang sesuai.
- Penerimaan barang dan jasa dari pemasok pihak ketiga;
- Penerimaan barang komoditi melalui penanggung jawab;
- Penghasilan lain-lain, termasuk cuma-cuma;
- Perbaiki dokumen jika perlu;
- Pengembalian barang atau bahan;
- Semua bekerja dengan faktur.
Di salah satu dokumen yang dibuat, Anda harus mengisi tab “Dasar” dengan parameter pemasok, kontrak, dan memilih gudang. Tab “Produk” dimaksudkan untuk memilih item tertentu.
Sebelum menambahkan produk ke 1C, Anda harus memeriksa ketersediaan item ini di direktori. Kartu ganda akan mempersulit pengerjaan item nantinya, dan kesalahan penilaian juga dapat terjadi.
Untuk memasukkan kartu, Anda perlu membuat item baru di tab “Produk” menggunakan tombol “Buat”. Semua informasi dari kartu tersebut kemudian akan digunakan saat membuat dokumen untuk perpindahan dan penjualan, serta membuat laporan, jadi Anda perlu mengisi semua sel secara akurat.

Data analitik di sel “Grup akuntansi keuangan” memungkinkan Anda memilih grup produk yang diperbesar: produk jadi, barang, akuntansi bahan dalam 1C, pakaian terusan, aset tidak berwujud. Menurut posisi yang dipilih, entri akuntansi yang sesuai akan dibuat.

Dalam hal transfer barang amal atau cuma-cuma, transaksi di 1C dihasilkan dengan memilih tab “Hapus sebagai pengeluaran” yang sesuai. Hal ini akan mempengaruhi hasil keuangan.

Setelah mengisi semua informasi penerimaan, Anda dapat mencetak dokumen. Tergantung pada sifat kuitansi, pilih laporan kuitansi yang sesuai. Tombol “Posting dan Tutup” akan menyelesaikan pengeposan barang di 1C, setelah itu semua informasi tercermin dalam akun akuntansi dan formulir pelaporan

Penerapan
Penjualan barang dapat diselesaikan pada menu “Penjualan” pada kolom “Dokumen penjualan (semua)”. Format dokumennya mirip dengan kuitansi. Tab “Basic” dimaksudkan untuk menampilkan informasi umum tentang transaksi.
- Anda harus memilih klien dari direktori;
- Bidang “Perjanjian tentang syarat penjualan” wajib diisi;
- tentukan jenis operasi;
- pilih gudang.
Bidang yang tersisa akan terisi secara otomatis dari data yang dimasukkan sebelumnya di direktori.

Lebih mudah untuk memilih berbagai macam barang untuk UT 11 melalui tab “Isi” dengan tombol “Pilihan barang”. Setelah memilih item produk tertentu, Anda harus mentransfernya ke faktur menggunakan tombol “Pindahkan ke dokumen”.

Setelah mengisi semua tab dan kolom, Anda dapat mencetak dokumen. Tergantung pada jenis implementasinya, program ini menyediakan formulir cetak berikut.
- Faktur penjualan;
- tindakan memberikan layanan;
- faktur;
- nota komoditi dan konsinyasi.
Dokumen tersebut akan muncul dalam laporan hanya setelah formulir diisi dan ditutup.

Laporan pergerakan barang
Setelah Anda menerima barang di 1C, Anda dapat membuat laporan pergerakan barang. Untuk melakukan ini, dari menu “Gudang dan Pengiriman”, Anda perlu membuka tab “Laporan Gudang”. Saat Anda mengklik tombol tersebut, semua laporan gudang yang tersedia akan terbuka.

Daftar barang di gudang
Pergerakan barang di gudang secara umum dapat dilihat dari menu pertama “Daftar Barang di Gudang”.

Laporan ini dibuat untuk organisasi secara keseluruhan. Jika perlu, Anda bisa membuatnya untuk gudang tertentu. Jika Anda mencentang kotak “Detail ke”, informasi tentang dokumen sumber akan diberikan di bawah setiap item. Mereka dapat dibuka dengan mengklik dua kali tombol kiri mouse.

Perputaran persediaan di gudang
Program ini memberikan laporan perputaran di 1C “Perputaran persediaan di gudang”. Kebutuhannya dapat dinilai di pusat perbelanjaan besar atau basis logistik, serta di hadapan beberapa gerai ritel. Dibentuk berdasarkan data pergerakan kelompok produk dengan analisis untuk periode tertentu dan keluaran saldo rata-rata harian.
Dengan menggunakan data dari laporan perputaran produk, Anda dapat merencanakan pengiriman grup produk dalam periode tertentu, menganalisis penjualan musiman, dan dengan cepat merespons perubahan pasar terkait item tertentu. Jika perlu, Anda dapat membuat pilihan untuk seluruh organisasi atau gudang tertentu.
Jika perlu, Anda dapat mengonfigurasi analisis informasi secara lebih rinci. Untuk melakukan ini, di tab “Pengaturan”, pilih analitik dalam istilah kuantitatif atau total, atur pilihan berdasarkan grup produk, harga eceran atau grosir.

Kesimpulan
Pergerakan item dalam 1C dapat dilakukan lebih detail. Jika perlu, pengisian alamat gudang dengan barang dan pergerakan batch item produk tertentu dianalisis. Paket perangkat lunak menyediakan pemeliharaan kalender komoditas harian, yang mencerminkan saldo saat ini dan penerimaan yang direncanakan. Untuk grup produk, dimungkinkan untuk menyimpan catatan berdasarkan tanggal kedaluwarsanya.

Pada artikel ini saya akan berbicara tentang fungsi pencarian cepat 1C Enterprise 8. Apa itu pencarian cepat? Sangat sederhana. Pencarian cepat adalah salah satu cara untuk menavigasi daftar besar data 1C. Ini bisa berupa daftar dokumen, direktori, register - segala sesuatu yang disajikan dalam tabel.
Apa itu pencarian cepat?
Fungsi pencarian cepat dalam dokumen 1C Enterprise sangat nyaman dan memungkinkan Anda untuk tidak menelusuri data dalam jumlah besar (misalnya, menggunakan bilah gulir), tetapi segera menuju ke tempat yang diinginkan dalam daftar. Sayangnya, pengguna pemula 1C Enterprise 8 (termasuk 1C Accounting 8) pada awalnya tidak menggunakan kemampuan pencarian cepat, lebih memilih untuk menelusuri daftar dokumen secara manual (dan dapat juga Sangat besar). Artikel ini akan membantu Anda memahami penggunaan pencarian cepat di 1C.
Pertama-tama, perlu dicatat bahwa dalam konfigurasi 1C Enterprise 8 yang dibangun pada formulir terkelola, pencarian cepat bekerja secara berbeda dari pada versi 1C sebelumnya. Oleh karena itu, kami akan menganalisis secara terpisah penggunaan pencarian cepat dalam formulir terkelola dan formulir biasa.
Pencarian cepat di 1C Accounting 8.2
Dalam versi 1C Accounting dari 8.0 hingga 8.2 Fungsi ini ditujukan khusus untuk transisi ke bagian daftar yang diinginkan. Misalnya, lihat jendela bagan akun yang ditunjukkan pada gambar.
Garis tertentu disorot di jendela. Perhatikan garis-garis segitiga halus yang ditunjukkan oleh panah merah. Seperti pada program Windows lainnya yang memiliki daftar (misalnya, di Explorer), posisi penanda ini (segitiga) menentukan pengurutan daftar secara keseluruhan - Di kolom mana penanda ditempatkan, seluruh daftar akan diurutkan berdasarkan kolom tersebut. Pada gambar, penandanya ada pada kolom Kode, oleh karena itu akun-akun pada bagan akun akan diurutkan berdasarkan kode.
Penanda dapat dipindahkan dari satu kolom ke kolom lainnya dengan mengklik kolom yang diinginkan ( pada kolom KEPALA!) dengan tikus. Jika penanda sudah ada di kolom saat ini, maka klik akan mengubah arah pengurutan menjadi sebaliknya (yaitu dari besar ke kecil atau sebaliknya). Ini adalah perilaku standar untuk semua program Windows. Apa kekhasan penanda ini di 1C Enterprise dan apa hubungannya dengan pencarian cepat?
Pencarian cepat dalam daftar 1C Enterprise 8 dilakukan berdasarkan kolom tempat penanda berada. Dalam hal ini, pencarian cepat di bagan akun akan dilakukan menggunakan kolom Kode.
Ada bagian penting dari artikel tersebut, tetapi tanpa JavaScript artikel tersebut tidak terlihat!
Bagaimana cara menggunakan pencarian cepat di 1C? Mudah! Mulailah mengetik apa yang ingin Anda temukan di kolom INI, yaitu. dimana penandanya berada. Pada contoh gambar di atas, Anda harus memasukkan nomor rekening. Misalnya Anda ingin mencari akun 50 Cash. Dalam hal ini, masukkan ( Tidak perlu mengklik di mana pun!) nomor 50 dari keyboard dan jika ada akun dengan nomor tersebut di kolom ini (dan tentu saja ada), maka daftar akan bergulir ke baris ini, dan baris itu sendiri akan disorot. Hasilnya ditunjukkan pada tangkapan layar bagan akun di bawah.

Teks yang ditunjuk panah adalah tidak perlu mencuci setelahnya- dia akan menghilang dengan sendirinya.
Pada contoh di atas, jika Anda mulai mengetikkan kata “Kasir”, teks di bagian bawah jendela akan dimasukkan dan kemudian dihapus. Hal ini terjadi karena suatu saat Awal string pencarian cepat yang dimasukkan tidak lagi cocok dengan awal setidaknya satu baris di kolom ini, 1C Enterprise menyimpulkan bahwa string yang dicari tidak ditemukan dan secara otomatis menghapusnya. Karena ini Ada dua aturan yang perlu diingat.
Di 1C Enterprise 8, pencarian cepat dilakukan di awal baris, mis. di kolom, dicari kecocokan teks yang dimasukkan dengan awal salah satu baris kolom ini.
Hal ini menghasilkan rekomendasi penting: saat memasukkan data ke dalam direktori, beri nama elemen agar mudah ditemukan menggunakan pencarian cepat. Misalnya, lebih baik menulis nama rekanan sebagai “Nama Perusahaan LLC” daripada “Nama Perusahaan LLC”. Dan terlebih lagi, Anda tidak boleh menggunakan tanda kutip dan simbol lain yang tidak perlu pada nama (kita berbicara tentang mengisi kolom Nama di formulir).
Jika Anda mulai mengetik teks dan teks itu terhapus, yang Anda cari tidak ada di kolom ini! Dalam hal ini, periksa bahasa masukan, serta kolom tempat pencarian cepat dilakukan. Kesalahan umum adalah pemilihan kolom yang salah. Misalnya, penanda diatur di kolom Kode, dan pencarian dilakukan berdasarkan nama akun.
Pencarian cepat di 1C Accounting 8.3
Sekarang mari kita lihat perbedaan pencarian cepat di versi 1C Enterprise 8.3. Penggunaannya sebagian besar mirip dengan versi 8.2, namun ada satu perbedaan besar yang perlu diingat.
Di 1C Accounting 8.3, serta konfigurasi lainnya pada formulir terkelola (antarmuka baru yang sama), ini berfungsi sebagai filter. Sederhananya, sebagai hasil dari fungsi pencarian cepat, bagian dari daftar bersembunyi.
Sekarang kita akan mengetahui cara menggunakannya. Pertama, lihat tangkapan layar jendela bagan akun 1C Accounting 8.3 di bawah ini.

Seperti yang Anda lihat, penanda yang sama ada di salah satu kolom. Pencarian juga dilakukan pada kolom yang dipasang marker. Ini semua tetap tidak berubah. Namun, jika Anda mulai memasukkan teks (dalam contoh, nomor rekening), hal berikut akan terjadi.

Seperti yang Anda lihat, jendela pencarian terbuka secara otomatis. Jendela yang sama persis akan terbuka jika Anda mengklik tombol pencarian pada toolbar jendela (digarisbawahi pada gambar). Hasilnya, ketika Anda mengklik tombol Temukan di jendela pencarian (tersembunyi di balik menu drop-down pada gambar) atau cukup Enter, Anda mendapatkan hasil berikut.

Dari sini jelas bahwa pencarian cepat di 1C Accounting 8.3 hanya menampilkan bagian daftar yang memenuhi kondisi pencarian. Dalam hal ini, tombol Temukan menghilang, dan sebagai gantinya muncul lensa dengan tanda silang (digarisbawahi pada gambar), ketika diklik, daftar kembali ke keadaan semula (garis yang ditemukan sebagai hasil pencarian cepat tetap disorot) .
Fitur penting lainnya dari pencarian cepat di 1C Accounting 8.3— kecocokan tidak dicari di awal baris, seperti pada versi 8.2, tetapi kecocokan dicari dengan bagian mana pun dari baris di kolom. Jadi, jika Anda memberi nama rekanan “Nama Perusahaan LLC”, dan saat mencari, mulailah memasukkan “Nama Perusahaan LLC”, maka baris tersebut akan tetap ditemukan!
Menarik kesimpulan
Jadi, pencarian cepat di 1C Accounting 8.2 dan versi sebelumnya dimaksudkan untuk menggulir daftar ke baris yang diinginkan, dan di 1C Accounting 8.3 pencarian cepat berfungsi seperti filter biasa, menyembunyikan bagian daftar yang tidak Anda perlukan.
Temukan item direktori di 1C 8 mungkin dalam tiga cara:
1) Cari berdasarkan kode
Jika diketahui kode elemen direktori, dan Anda perlu mendapatkan tautan ke sana, Anda dapat menggunakan metode ini TemukanBerdasarkanKode(<Код>, <ПоискПоПолномуКоду>, <Родитель>, <Владелец>) kode elemen direktori dan hasilnya akan berupa link ke elemen direktori atau link kosong jika elemen dengan kode tersebut tidak ditemukan. Perlu dicatat bahwa jika direktori berisi beberapa elemen dengan kode yang ditentukan, elemen yang ditemukan pertama kali akan dikembalikan.
FoundElement = Direktori.Nomenklatur.FindByCode("00000011254" );
Deskripsi parameter metode TemukanBerdasarkan Kode:
- <Код>(diperlukan). Jenis: Nomor, String. Deskripsi: kode, string atau nomor yang diperlukan, tergantung pada pengaturan direktori di konfigurator.
- <ПоискПоПолномуКоду>(opsional). Jenis: Boolean. Deskripsi: mendefinisikan mode pencarian berdasarkan kode lengkap, benar - kode yang dicari harus ditentukan sebagai string yang terdiri dari urutan kode berdasarkan tingkat direktori, dipisahkan dengan simbol “/”. Nilai default: Salah.
- <Родитель>(opsional)
- <Владелец>(opsional)
2) Cari berdasarkan nama
Jika diketahui Nama elemen direktori dan Anda perlu mendapatkan tautan ke sana, Anda dapat menggunakan metode ini TemukanBerdasarkanNama(<Наименование>, <ТочноеСоответствие>, <Родитель>, <Владелец>) manajer direktori. Dalam kasus paling sederhana, Anda harus meneruskan ke metode ini Nama elemen direktori dan hasilnya akan berupa link ke elemen direktori atau link kosong jika elemen dengan nama yang sama tidak ditemukan. Perlu dicatat bahwa jika ada beberapa elemen dalam direktori dengan nama yang ditentukan, maka elemen yang ditemukan pertama kali akan dikembalikan.
FoundElement = Direktori.Nomenklatur.FindByName( "Mesin las");
Deskripsi parameter metode TemukanBerdasarkanNama:
- <Наименование>(diperlukan). Jenis: Tali. Deskripsi: String yang berisi nama yang Anda cari.
- Pencocokan Tepat> (opsional). Jenis: Boolean. Deskripsi: mendefinisikan mode pencarian dengan kecocokan penuh, pencarian akan berhasil jika string pencarian: dalam hal nilai parameter Berbohong- akan sesuai dengan sisi kiri nama, dalam hal nilai parameter BENAR- akan sepenuhnya sesuai dengan namanya (dengan pengecualian spasi "ekor" pada nama). Nilai default: Salah.
- <Родитель>(opsional). Jenis: Tautan Direktori. Deskripsi: induk tempat pencarian harus dilakukan; jika tidak ditentukan, pencarian akan dilakukan di seluruh direktori.
- <Владелец>(opsional). Jenis: Tautan Direktori. Deskripsi: pemilik tempat pencarian harus dilakukan; jika tidak ditentukan, pencarian akan dilakukan di seluruh direktori.
3) Cari berdasarkan detail sewenang-wenang
Jika artinya ada Atribut direktori dan Anda perlu mendapatkan tautan ke sana, Anda dapat menggunakan metode ini TemukanBerdasarkanDetail(<ИмяРеквизита>, <ЗначениеРеквизита>, <Родитель>, <Владелец>) manajer direktori. Dalam kasus paling sederhana, Anda perlu meneruskan nama atribut dan nilainya ke metode ini, dan sebagai hasilnya Anda akan menerima tautan ke elemen direktori, atau tautan kosong jika elemen dengan nilai yang ditentukan atribut tidak ditemukan. Perlu dicatat bahwa jika ada beberapa elemen dalam direktori dengan nilai atribut yang ditentukan sama, maka elemen yang ditemukan pertama kali akan dikembalikan.
FoundElement = Direktori.Nomenklatur.FindByProperties("Artikel","A-255");
Deskripsi parameter metode TemukanDengan Alat Peraga:
- <ИмяРеквизита>(diperlukan). Jenis: Tali. Deskripsi: nama atribut, seperti yang ditentukan dalam konfigurator, berdasarkan nilai pencarian yang dilakukan. Tipe nilai: arbitrer, kecuali ValueStorage dan string dengan panjang arbitrer.
- <ЗначениеРеквизита>(diperlukan). Jenis: Gratis. Deskripsi: nilai atribut yang digunakan untuk melakukan pencarian.
- <Родитель>(opsional). Jenis: Tautan Direktori. Deskripsi: induk tempat pencarian harus dilakukan; jika tidak ditentukan, pencarian akan dilakukan di seluruh direktori.
- <Владелец>(opsional). Jenis: Tautan Direktori. Deskripsi: pemilik tempat pencarian harus dilakukan; jika tidak ditentukan, pencarian akan dilakukan di seluruh direktori.
Saat bekerja dengan program 1C, pengguna terus-menerus membuat dokumen yang mencerminkan berbagai transaksi dengan barang: pembelian, penjualan, pergerakan, inventaris, dll. Di semua dokumen, pengguna harus menunjukkan daftar barang. Ketika rangkaian produk perusahaan cukup besar, pengisian dokumen bisa memakan banyak waktu.
Dalam program “1C: Manajemen Perdagangan, ed. 10.3" di semua dokumen diterapkan mekanisme pemilihan barang, memungkinkan Anda mengisi dokumen dengan cepat dan nyaman. Mari kita pertimbangkan pengoperasian mekanisme ini menggunakan contoh dokumen “Pesanan Pembeli”.
Menu: Dokumen - Penjualan - Pesanan Pelanggan
Mari buat dokumen dan tunjukkan di dalamnya organisasi, gudang, dan rekanan:
Selanjutnya Anda perlu mengisi daftar barang pesanan, jumlah dan harganya. Anda dapat menambahkan baris baru ke tabel, memilih item di dalamnya dan menunjukkan jumlahnya, tetapi opsi ini cukup rumit.
Klik tombol "Pilihan" untuk membuka jendela pilihan:

Jendela pemilihan terlihat seperti ini:

Jendela pemilihan terdiri dari beberapa bagian.
Di bagian atas Anda dapat memilih metode pemilihan, menentukan kelompok item dan mencari item.

Di bawah ini adalah daftar semua grup nomenklatur dari direktori:

Anda dapat menempatkan kursor pada grup produk yang Anda perlukan, dan jendela pilihan di bawah akan menampilkan produk dari grup yang dipilih.
Di bawah grup terdapat daftar produk dan beberapa pengaturan tambahan.
Saat bekerja dengan seleksi, Anda dapat memilih salah satu opsi:
- Menurut buku referensi. Semua produk dari direktori ditampilkan, terlepas dari ketersediaannya di gudang.
- Menurut sisa nomenklatur. Hanya produk-produk yang memiliki sisa stok yang ditampilkan. Daftar produk menampilkan kolom tambahan dengan total saldo stok dan stok gratis.

- Pada harga barang. Hanya produk dengan harga jual yang ditampilkan. Daftar produk menampilkan kolom tambahan dengan harga.

- Sesuai dengan saldo barang dan harga. Opsi ini menggabungkan opsi “menurut saldo item” dan “menurut harga item.”

Kami akan membuat pilihan berdasarkan item yang tersisa. Untuk mencari produk yang Anda butuhkan, Anda dapat menggunakan kolom pencarian di bagian atas. Anda dapat mencari produk berdasarkan nama, nomor artikel, kode dan barcode.
Pilih opsi pencarian berdasarkan artikel dan tunjukkan artikel yang diperlukan. Program akan menemukan produk dengan artikel ini dan memposisikannya dalam daftar produk:

Untuk menambahkan produk yang ditemukan ke pesanan pelanggan, Anda hanya perlu mengklik dua kali produk tersebut. Dalam hal ini, program akan menambahkan baris dengan produk yang diperlukan ke pesanan, menunjukkan kuantitas - 1 buah. dan atur harganya (jika sudah diatur di database).

Mengklik dua kali pada produk lagi akan menambah jumlah baris menjadi 2 buah. Itu. jika suatu barang sudah ada dalam pesanan, maka tidak ditambahkan lagi, dan jumlah barang dalam pesanan ditambah.
Saat menambahkan produk ke pesanan, Anda dapat menentukan jumlah dan harga yang dibutuhkan. Untuk melakukan ini, setel tanda “Jumlah permintaan” dan “Harga permintaan” di bawah:

Dalam hal ini, ketika Anda mengklik dua kali pada produk, jendela khusus akan terbuka untuk memasukkan kuantitas dan harga:

Pesanan pembeli setelah menambahkan kipas:

Jika suatu produk tetap akuntabel berdasarkan karakteristiknya, maka Anda juga dapat menyetel tanda “Permintaan karakteristik” di sana. Dengan pengaturan ini, ketika Anda mengklik dua kali suatu produk, program akan membuka jendela untuk memasukkan kuantitas dan harga untuk setiap karakteristik produk:

Bidang kuantitas menunjukkan jumlah barang dengan karakteristik ini yang perlu ditambahkan ke pesanan. Dan di bidang harga - harga suatu produk dengan karakteristik ini.
Pesanan pembeli setelah menambahkan sandal wanita:

Dengan demikian, Anda dapat menggunakan pilihan, mencari produk yang diperlukan dan dengan cepat menambahkannya ke dokumen, menunjukkan kuantitas dan harga. Anda dapat membuka jendela pemilihan di dokumen mana pun yang berisi daftar produk. Semua pengaturan yang dibuat dalam pemilihan disimpan dalam program (secara terpisah untuk setiap pengguna dan jenis dokumen).
Nomenklatur dalam 1C 8.3 berarti bahan, produk setengah jadi, peralatan, jasa, kemasan yang dapat dikembalikan, pakaian kerja, dll. Semua data ini disimpan di direktori Nomenklatur. Anda dapat mengaksesnya dari bagian “Direktori”, subbagian “Barang dan Jasa”, item “Nomenklatur”
Anda akan melihat daftar posisi direktori yang memiliki struktur hierarki multi-level.

Pada artikel ini kita akan melihat langkah demi langkah semua instruksi untuk pengisian awal item di 1C 8.3 menggunakan sebuah contoh
Untuk kemudahan penggunaan buku referensi ini, 1C Accounting menggunakan grup (folder). Mereka menggabungkan nomenklatur yang memiliki ciri-ciri umum. Di setiap grup, pada gilirannya, dimungkinkan untuk membuat subgrup (mirip dengan sistem file di komputer). Jumlah level hierarki ditentukan oleh programmer, tetapi pada awalnya tidak ada batasan.
Ayo buat grup baru. Dalam bentuk daftar direktori “Nomenklatur”, klik tombol “Buat grup”.

Tentukan nama grup yang akan dibuat. Anda juga dapat mengisi jenisnya, namun hal ini tidak wajib.

Seperti yang Anda lihat pada gambar di bawah, grup yang kami buat ditempatkan di “Material”. Jika Anda perlu memindahkannya ke grup lain atau ke root, buka menu konteks dan pilih “Pindahkan ke grup”. Sebuah jendela akan terbuka di mana Anda perlu menentukan lokasi baru.

Membuat item baru
Mari beralih ke penambahan nomenklatur itu sendiri. Untuk melakukan ini, dalam formulir daftar direktori, klik tombol “Buat”. Kartu item baru akan terbuka di depan Anda.

Isi kolom “Nama”. Nilai pada kolom “Nama lengkap” akan dimasukkan secara otomatis. Harap dicatat bahwa nama lengkap ditampilkan dalam laporan, dokumen cetak, label harga, dll. Bidang "Nama" digunakan untuk memudahkan pencarian item dalam program.
Jika perlu, isi detail lainnya:
- Bidang “Jenis item” dan “Termasuk dalam grup” diisi secara otomatis dari data grup tempat item item baru dibuat. Mereka dapat diubah jika diperlukan.
- Nilai pada kolom “Satuan” merupakan satuan penyimpanan saldo item tersebut.
- Tarif pajak yang ditentukan dalam rincian “% PPN” dapat, jika perlu, diubah selama pembuatan dokumen.
- "Harga jual" ditunjukkan secara default pada dokumen penjualan. Pengaturan ini dapat diubah dengan mengklik hyperlink “?” di sebelah bidang ini.
- Di bagian “Produksi”, Anda dapat menunjukkan item biaya untuk item tertentu dan spesifikasinya (untuk produk jadi), dengan kata lain, komposisi.
- Tergantung pada spesifikasi nomenklaturnya, bagian lainnya, seperti “Produk alkohol” dan “Barang impor”, diisi.
Setelah Anda mengisi kartu untuk item yang Anda buat, Anda perlu menuliskannya.
Apa jenis item di 1C 8.3 dan cara mengkonfigurasinya
Untuk mengonfigurasi jenis tata nama, klik hyperlink yang sesuai dalam bentuk daftar direktori “Tata nama”.

Jenis tata nama diperlukan untuk memisahkan item item. Setiap jenis dapat ditetapkan sendiri-sendiri. Sangat penting untuk menghindari adanya duplikat dalam direktori ini, yang dapat menyebabkan pengoperasian akun akuntansi item yang salah.
Saat memasang konfigurasi standar dari pemasok, direktori ini sudah diisi dengan jenis item utama. Jika jenis itemnya adalah layanan, jangan lupa untuk memberi tanda yang sesuai saat membuatnya.

Item akun akuntansi di 1C 8.3
Untuk menghasilkan entri akuntansi, Anda perlu menyiapkan akun akuntansi. Hal ini dapat dilakukan dari formulir daftar direktori “Nomenklatur” dengan mengklik hyperlink “Akun Akuntansi Item”.

Pada konfigurasi standar 1C Accounting 3.0, register ini sudah terisi. Namun jika perlu, bisa diatur secara manual.
Akun akuntansi dapat dikonfigurasi:
- menurut item nomenklatur tertentu;
- menurut kelompok tata nama;
- menurut jenis nomenklatur;
- berdasarkan gudang;
- menurut jenis gudang;
- menurut organisasi;
- di seluruh nomenklatur, menentukan tautan kosong sebagai nilainya.

Jika akun akuntansi yang berbeda dikonfigurasi untuk item tertentu dan untuk item tersebut, maka akun tersebut akan diambil dari item tersebut. Dalam kasus seperti ini, akun konsolidasi memiliki prioritas lebih rendah.
Menetapkan harga barang
Satu item bisa memiliki beberapa harga. Jenisnya berbeda-beda, seperti harga grosir, harga eceran, dll.
Buka kartu elemen direktori “Nomenklatur” dan ikuti hyperlink “Harga”.

Sebuah daftar akan terbuka di depan Anda, di mana Anda bisa untuk tipe tertentu pada tanggal tertentu. Cukup tunjukkan harga di kolom yang sesuai lalu klik tombol “Catat harga”. Dokumen pengaturan harga barang akan dibuat secara otomatis, dan Anda akan melihat link ke dokumen tersebut di daftar ini.

Tonton juga video tentang tata nama:
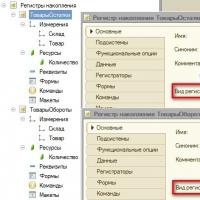 Daftar nilai register akumulasi 1s
Daftar nilai register akumulasi 1s Perhitungan awal dalam 1s 8
Perhitungan awal dalam 1s 8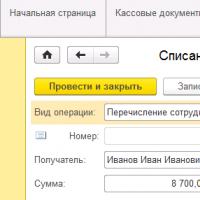 Perjanjian GPC Penerimaan untuk GPC dalam 1 detik
Perjanjian GPC Penerimaan untuk GPC dalam 1 detik Pengaturan penutupan bulan Cara menutup periode di UP
Pengaturan penutupan bulan Cara menutup periode di UP Konsultasi spesialis
Konsultasi spesialis Akuntansi bahan bakar dan pelumas dalam 1C: instruksi untuk akuntan Penghapusan bahan bakar dan pelumas 1s 8
Akuntansi bahan bakar dan pelumas dalam 1C: instruksi untuk akuntan Penghapusan bahan bakar dan pelumas 1s 8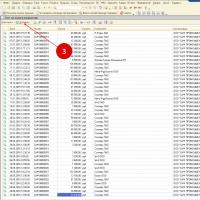 Terbitkan faktur dalam program 1s 8
Terbitkan faktur dalam program 1s 8