Остатки склада в 1с 8.3 бухгалтерия
Для того чтобы продавать товар нужно знать есть ли он в наличии. Очевидная и всем понятная вещь. Но не каждый пользователь 1С представляет себе где и как посмотреть остатки товара в 1С. В этой статье мы расскажем о способах просмотра и аналитике остатков в 1С для торгового персонала, руководителей, аналитиков.
Все товарные остатки в 1С
формируются документами поступления и выбытия. Ни один товар не может попасть в программу сам по себе. Если настроить соответствующим образом отчет возможно вычислить историю любого товара за любой период, просмотреть всю его историю, если в этом есть такая необходимость.
Остатки товара в 1С хранятся в количественном и стоимостном выражении. Остаток товара формируется из остатка оприходованного и не проданного (не списанного товара) по формуле:
Конечный остаток = Начальный остаток + Приход - Расход
Эту формулу легко проверить простым отчетом "Ведомость по товарам на складах". Подробно как пользоваться данным отчетом читайте в наших публикациях по отчетам в 1С.
Кроме того, весь остаток товара еще разделяется на свободный и зарезервированный. Что это означает? Часто торговые компании для того чтобы придержать товар для клиента проводят в 1С операцию резерва. Соответственно товар не снимается с остатков, но недоступен для продажи (забронирован). Так вот, если в компании принята политика резервирования товара под клиента, на это также следует обращать внимание. Возможна ситуация когда из 100 % товара на остатке зарезервированы все 100 %. Понадеявшись на зарезервированный такой товар менеджер по продажам ненамеренно может ввести в заблуждение покупателя. Сделку придется отменить.
Для менеджера по продажам остаток равен:
Свободный остаток = Общий остаток - Зарезервированный
Именно на свободный остаток и нужно ориентироваться. Очень быстро свободный остаток можно посмотреть в утилите специально разработанной внедренцами 1С для менеджеров - "Помощник менеджера по продажам". В этой обработке виден не только свободный остаток, а и места хранения и даже цены.
Для руководителей и финансистов будет интересна сумма остатков в денежном выражении. Данные можно получить с помощью отчета "Ведомость по партиям товаров на складах". Отчет показывает остаток товара по себестоимости, т.е. по тем ценам, по которым его покупали. С помощью дополнительных настроек возможно узнать даже с какой закупочной партии остался лежать товар.
Для логистов, маркетологов, аналитиков будет интересна информация об остатках в периоде. Отчет "Анализ оборачиваемости товаров" предназначен для анализа среднего срока задержки товаров на складе или у комиссионеров.
- Для каждого товара рассчитываются следующие показатели: средний остаток за период, расход за период, коэффициент оборачиваемости и средний срок хранения в днях.
- Коэффициент оборачиваемости определяется, как отношение количественного расхода товара за период (за минусом возвратов поставщикам и возвратов от покупателей) к средней величине остатков за период.
- Средняя величина остатков вычисляется как сумма остатков на каждую контрольную точку, деленная на количество контрольных точек.
- Количество контрольных точек для расчета среднего значения рассчитывается исходя из периода, указанного в отчете и периодичности, выбранной пользователем в отчете. Например, данные в отчете анализируются за неделю, периодичность, установленная в отчете – день. Количество рассчитанных контрольных точек будет равно 7.
- К рассчитанному количеству всегда прибавляется контрольная точка начала периода. Таким образом, количество контрольных точек будет равно 8.
- Средний срок хранения в днях будет рассчитываться как отношение количества дней в интервале отчета к коэффициенту оборачиваемости
Таким образом, практически в любой момент времени 1С готова ответить на вопрос что, где и в каком количестве хранится на складах компании, доступно для продажи, сколько денег на данный момент мобилизировано в товарных запасах.
Количество товаров на складе на конкретную дату необходимо знать не только бухгалтеру, такие сведения нужны для планирования закупок и контроля продаж. Сформировать отчетную ведомость в программном комплексе «1С:Управление торговлей редакция 11.0», интерфейс «Такси» можно несколькими способами, кроме того, настройки позволяют вывести на экран не только общее количество номенклатуры, но и проанализировать запасы в конкретной складской ячейке, уточнить движение товара за период с учетом резерва. Перед тем, как в 1С посмотреть остатки на складе, следует определить, с помощью какого отчета это сделать будет удобнее.
Обзор складских отчетов
Все основные отчеты в отношении остатков товаров размещены во вкладке «Склад и доставка».
Каждый отчет предназначен для разного отражения информации. Чтобы определиться, как посмотреть остатки на складе в 1С, рассмотрим все особенности аналитических форм. Для выбора требуемого отчета нужно левой кнопкой мыши открыть вкладку и сформировать показатели путем нажатия соответствующей кнопки.
Все таблицы можно вывести на печать, предварительно следует открыть окно в режиме просмотра, а также сохранить в файл или передать по электронной почте. Рассмотрим особенности формирования каждой отчетной формы для просмотра остатков по складу.

Ведомость движения товаров на складе
В данной таблице можно уточнить не только остатки товаров на складе, но и их движение за определенный период времени или на дату составления отчета.

Отчет «Остатки на складах» формирует количество номенклатуры по всем адресам хранения по умолчанию, если не выбран конкретный склад. Во вкладке «Настройки» можно отметить более детальную аналитику товарных запасов.
- Во вкладке «Отбор» настроить кнопкой «Подбор» формирование отчета по конкретной товарной позиции, номенклатуре, группам товаров;

- Во вкладке «Поля» задаются параметры аналитики формирования остатков на складе. Для этого нужно в левом поле галочкой отметить ячейку, затем стрелочкой перенести ее в правое поле. Порядок иерархии в правом поле формируется стрелками в верхней части панели. С их помощью можно расставить приоритеты отражения товарных позиций.
Чтобы лишняя информация не отражалась в отчетной форме, можно снять галочку из ячейки в левом поле;
- После выбора аналитики нужно создать отчет по остаткам товаров на складах путем нажатия кнопки «Закрыть и сформировать».

Для поиска товарной позиции в сформированном отчете по остаткам товара предназначена кнопка «Найти». Это удобный поиск, если в компании большой перечень товарных запасов. Анализ можно выполнить не только по полному наименованию товара, достаточно ввести часть слова.

Аналогичным образом выполняются настройки отчета «Ведомость по товарам на складах». Она формируется в целом по предприятию или по каждому конкретному складу, также можно задать любой период отражения данных.

Двойным кликом левой кнопки мыши по количественному остатку или движению товара можно открыть аналитику прихода или расхода.

Оборачиваемость запасов на складе
Данный отчет формирует аналитику товарных запасов. Форма предназначена для определения остатков, контроля их движения, выявление низкооборачиваемых групп, кроме того, в нем можно оценить количество номенклатуры по интересующим позициям.

В закладке «Настройки» можно выбрать следующие параметры.
- Анализ оборачиваемости товарных позиций за определенный интервал;
- Вид цены – анализ будет сформирован только в отношении оптовой, розничной, дилерской иди иных видов цен, которые предусмотрены на данном предприятии;
- Склад;
- Вид номенклатуры;
- Тип классификации;
- Во вкладке «Отбор» при необходимости можно выполнить сортировку анализируемых позиций.
После окончания выбора параметров настройки кнопкой «Закрыть и сформировать» отчетные данные будут отражены на экране.

Остатки и доступность товаров
Данный отчет формирует остатки по складу или предприятию в целом только на текущую дату. Он предназначен для анализа следующих данных.
- Количественного остатка товаров;
- Отражает количество позиций, помещенных в резерв. Они выделены красным цветом и отрицательным значением;
- Доступного остатка, который рассчитан с учетом товара в резерве;
- Ожидаемое количество прихода и расхода;
- Ожидаемое количество товара на заданную дату с учетом резерва, прихода и расхода;
- Доступное количество товара по датам. Оно может изменяться с проведением новых документов.
Все настройки выполняются в соответствующей вкладке, принцип отборов аналогичен предыдущим отчетам. После выбора аналитических данных отчет формируется при помощи кнопки «Закрыть и сформировать».

Аналогичные данные можно выполнить в отчете «Товарный календарь», в нем анализируются остатки на конкретные даты с учетом поступления товаров, реализации и резерва. А также программа подскажет, какая номенклатура уже просрочена.

Отчет «Ведомость по сериям номенклатуры»
Данная форма позволяет уточнить движение и количество конкретной товарной позиции. Это может быть необходимо, например, для выявления спорных вопросов по качеству товара или партии, отгрузки и остатка брака.
В режиме настройки необходимо выбрать следующие параметры.
- Период анализа данных;
- Товарную позицию;
- При необходимости можно сузить поиск, для этого заполнить поля «Серия» и «характеристики» товара. Это выполнимо при условии, что изначально данные были внесены в карточку номенклатуры.
Кнопкой «Закрыть и сформировать» отчетная форма будет выведена на монитор.

Остатки товаров по срокам годности
В данном отчете можно проконтролировать товарные запасы с учетом сроков годности. Это удобный отчет не только для продуктовых остатков, а также для косметических товаров, бытовой химии, фармакологии, ветеринарии. Для этого во вкладке «Настройки» предварительно нужно выбрать срок годности, предел которого следует мониторить.
- Товары с истекшим сроком годности;
- До истечения срока осталось 0-20%, 20-40%, 40-60%, 60-80%;
- Просмотр скоропортящихся товарных позиций, а также номенклатуры, со сроком годности более года.
Информацию о сроке годности необходимо вносить вручную в карточку товара во время прихода. Для детального анализа отчет позволяет выбрать более узкую категорию товарных запасов, а также определить конкретный склад для подбора аналитики.

ТМЦ в эксплуатации
Отчет позволяет оперативно формировать сведения о товарных позициях, переданных и возвращенных сотрудниками или иными физическими лицами. Программой предусмотрена аналитика в отношении следующих позиций.
- Анализ остатков по отношению всех физических лиц или позволяет выбрать конкретного человека;
- Анализ остатков всей номенклатуры или отдельной товарной позиции;
- Уточнить статус выработки ресурса номенклатуры.
Кнопкой «Закрыть и сформировать» отчет будет выведен на экран.

Заключение
Посмотреть остатки товара в программе «1С:Управление торговлей редакция 11.0», интерфейс «Такси» можно с помощью разных отчетов, данные формируются не только в количественно выражении, но и суммовом. Кроме того, развернутые формы помогают анализировать движение номенклатуры в целом по предприятию, по конкретному складу либо только одной товарной позиции. Программный комплекс подскажет, какие товары зарезервированы, это удобно, если отгрузкой занимается несколько человек.
От оперативного получения информации о количестве имеющихся товарно-материальных ценностей у компании зависит планирование и результативность работы не только отделов закупок и продаж, но и производства в целом. Ведение складского учета в 1С позволит получать актуальные данные, используя необходимые фильтры.
Если у компании несколько складов, настройку складского учета необходимо начинать с введения двух и более мест учета. Для этого нужно в меню «Справочники» - «Товары и услуги» найти раздел «Склады».
Рис.1

Рис.2

Рис.3
Последовательно заполняем поля группы, наименования, ответственного лица. Аналогично создаем Склад №2 с указанием наименования как «Розничный».

Рис.4
Таким образом, мы сформировали два склада: №1 и №2.
Для корректного учета необходимо ввести остатки на начало года. Для этого в меню «Главное» находим вкладку «Помощник ввода остатков».

Рис.5
Открывается окно помощника ввода остатков, в котором мы выбираем остатки, по какому счету мы хотим ввести. В нашем случае это счет 41 «Товары».

Рис.6
Дата документа 31.12.2017 года устанавливается автоматически, так как у нас в настройках задано, что остатки были видны на 01.01.2018 года (если дата документа будет 01 января, сумма остатков попадает в обороты текущего года).

Рис.7
Остатки товаров можно проверить в меню «Склад» - «Отчеты» - «Остатки товаров».

Рис.8
В открывшемся окне устанавливаем дату, на которую хотим проверить остаток, и нажимаем на кнопку «Сформировать».

Рис.9
Поступление товара в организацию оформляется в разделе «Покупки» документом «Поступления (акты, накладные)», при регистрации которого имеется строка «Склад».

Рис.10
Наведение курсора на строку «Склад» приводит к возможности выбора, на какой именно склад оприходовать поступающий по накладной товар.

Рис.11
Мы выбираем Склад №1 «Оптовый». Для примера заполним наименование и количество поставленного товара – «Компьютер в комплекте» в количестве 80 штук.
Наиболее распространенный вид перемещения товаров – это перемещение с Оптового склада на Розничный (передача со склада в магазин, например). Для этого перейдем в разделе «Склад» в подраздел «Перемещение товаров». Открывается журнал регистрации перемещенных товаров, в котором необходимо сформировать электронный документ «Перемещение товаров».

Рис.12
После заполнения даты перемещения товара заполняем графу «Отправитель», выбирая Оптовый склад, а затем графу «Получатель» – это в нашем случае Розничный склад. В строке «Номенклатура», пользуясь кнопками «Добавить» или «Подбор», переведем 50 штук «Компьютеров в комплекте» со склада «Оптовый» на «Розничный».
После проведения данного документа снова формируем отчет «Остатки товаров».

Рис.13
Программа 1С для складского учета максимально упрощает процедуру выбытия материалов и товара со склада. Далее рассмотрим пример списания в производство материалов. Списание материала в производство оформляется документов «Требование-накладная».
Для его оформления необходимо перейти в раздел «Склад», затем подраздел «Склад», далее найти строку «Требования накладные».

Рис.14
В открывающемся окне можно сразу выбрать склад, откуда собираемся списать на производство материалы. Эта функция активна до нажатия кнопки «Создать».

Рис.15

Рис.16
При заполнении необходимых реквизитов справа имеется строка «Склад», позволяющая выбрать, с какого именно склада совершается списание в производство материалов. В нашем примере Склад №1 – Оптовый.

Рис.17

Рис.18
Обратите внимание! Мы специально проставили количество материалов, превышающее фактическое наличие на складе. Система позволяет списать материалы с превышением, так как нами в меню «Администрирование» - «Проведение документов» (Рис.19) установлена галочка в строке «Разрешить списание запасов при отсутствии остатков по данным учета».

Рис.19

Рис.20
Если убрать данную галочку, программа установит запрет на проведение документа на списание материалов. Ниже мы расскажем, как в системе осуществляется контроль отрицательных остатков.
Инвентаризация товаров
Автоматизация складского учета подразумевает также электронное оформление результатов инвентаризации. Для этого предусмотрены следующие документы в разделе «Инвентаризация»:
- Инвентаризация товаров;
Рассмотрим подробнее все три документа.
Проведем инвентаризацию товаров по Складу №1. Для этого выберем документ «Инвентаризация товаров».

Рис.21
Нажатием кнопки «Заполнить» в документе отражаются сведения по остаткам на основании данных бухгалтерского учета. Напомним, что после перемещения товаров у нас на складе оставалось 40 «Компьютеров в комплекте». Предположим, что фактически на складе оказалось 39 компьютеров. Для этого редактируем графу «Количество фактическое». Программа автоматически рассчитывает сумму отклонения со знаком минус и выделением красным цветом.


Рис.23
Для дальнейшего отражения в учете результатов инвентаризации нужно провести документ «Списание товаров».

Рис.24
В строке «Инвентаризация» программа позволяет выбрать документ, послуживший основанием для списания недостающего товара. После выбора данного документа нажимаем кнопку «Заполнить», 1С Предприятие предусматривает автоматическое перенесение данных из выбранного документа без повторного ввода.

Рис.25
Тут стоит обратить внимание на графу «Расходы (НУ)». В соответствии с учетной политикой, при проведении данного документа ущерб должен списываться напрямую в расходы или не приниматься в налоговом учете.

Рис.26
Отчет показывает наличие на складе 39 штук компьютеров.
Предположим, что по результатам инвентаризации у нас наоборот возник излишек в 2 компьютера.

Рис.27
Как и при списании товаров, в «Оприходование товаров» нужно выбрать документ-основание «Инвентаризацию товаров», сведения из которой также автоматически подтягиваются в новый документ.

Рис.28

Рис.29
На представленных выше картинках обратим внимание, что по номенклатуре товара ДТ (Дизельное топливо) имеется отрицательное сальдо в размере 2000 л, то есть мы отгрузили товар, которого у нас фактически на складе не было. Из этого делаем вывод, что в программе не нашло отражение поступление дизельного топлива от наших поставщиков. Для исключения таких моментов автоматизированный складской учет дополнен документом «Контроль отрицательных остатков», который можно найти в меню «Склад»- «Отчеты».


Рис.31
Когда контроль отрицательных остатков отключен, этот отчет позволяет эффективно и своевременно отследить поступление и отражение в бухгалтерском учете материальных отчетов ответственных лиц, а также исключает пересортицу в номенклатуре товаров. В противном случае программа не дает провести соответствующий документ.
Как посмотреть отстатки товаров в 1С?
Бухгалтер часто сравнивает количество ТМЦ на складах. Сделать это можно так: Отчёты – Оборотно - сальдовая ведомость по счёту – период отображения остатка – счёт выборки – сформировать.
Чем лучше остаток товара в 1С розница?
Это очень удобный способ сравнить остатки ТМЦ по складу: Склад – отчёты по складу – выбор нужного отчёта.
Как сформировать остатки товаров в 1С по бухгалтерии?
Сервис – Дополнительные отчеты и обработки (Произвольные отчеты). Это наиболее простой способ увидеть остатки по бухгалтерскому учёту и сравнить со складом.
Как правильно сформировать в 1С отчет по остаткам товаров?
Чтобы выполнить данные действия, Вам необходимо проделать следующий путь: отчет "Ведомость по партиям товаров на складах", Отчеты – Запасы (склад) – Ведомость по партиям товаров на складах. Обратите внимание, что отчёт формируется в закупочных ценах. Нужно зайти в настройки и поставить галочки, где стоимость, количество, конечный остаток. Чтобы посмотреть отчёт только по одному складу, надо включить условие по складу или контрагенту.
Рассмотрим порядок действий для выгрузки остатков при работе в 1С: Рознице версии 2.2
Шаг 1. Открытие отчета
В левом меню выберите Склад, затем – Отчеты по складу.
Рис. 1. Меню «Склад», раздел «Отчеты по складу»
В открывшейся форме в пункте Складские операции выберите Остатки на складах.
Рис. 2. Раздел «Отчеты по складу», пункт «Остатки на складе»
В отчете можно сделать отбор по параметрам:
-
Номенклатура
Затем нажмите кнопку «Сформировать».
Рис. 3. Отчет «Остатки на складах»
Рассмотрим порядок действий для выгрузки остатков при работе в 1С: Рознице версии 2.1
Шаг 1. Открытие отчета
В верхнем меню нажмите Склад, а в поле слева – отчеты по складу. Далее – остатки на складах.
Рис. 4. Меню «Склад», раздел «Отчеты по складу»
Шаг 2. Настройка отбора и формирование отчета
Отбор можно сделать так же, как и в версии 2.2. Затем нажмите кнопку «Сформировать».
Рис. 5. Отчет «Остатки на складах»
Что еще нужно знать для работы в 1С: Розница
Как сохранить отчет на рабочий стол
Нажмите на знак синей дискеты или используйте сочетание клавиш Ctrs + S. Выберите формат и место сохранения.
Рис. 6. Сохранение отчета
Как отслеживать остатки в программе 1С:Розница
В разделе Продажи есть отчет Анализ продаж и формирование заказов. Он поможет понять, когда и какое количество товара необходимо закупить.
Рис. 7. Отчет «Анализ продаж и формирование заказов»
Как выгрузить остатки с ценами
Шаг 1. Выберите Склад, затем – Отчеты по складу.
Шаг 2. В открывшемся блоке нажмите на Оценку склада (в ценах по виду цены).
Шаг 3. Проставьте данные в отборе и нажмите кнопку Рассчитать.
Рис. 8. Меню «Склад», пункт «Оценка склада»
Если у вас остались вопросы по формированию остатков в программе 1С: Розница, обращайтесь за помощью к нашим специалистам.
 Диетические ленивые пп-вареники из творога
Диетические ленивые пп-вареники из творога Сколько варится свиное сердце Приготовление свиного сердца в мультиварке
Сколько варится свиное сердце Приготовление свиного сердца в мультиварке Борщ на говяжьем бульоне в мультиварке Приготовить борщ из говядины в мультиварке
Борщ на говяжьем бульоне в мультиварке Приготовить борщ из говядины в мультиварке Покупки товара в рассрочку наличие
Покупки товара в рассрочку наличие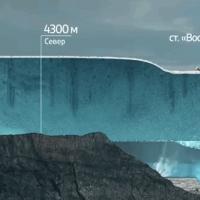 Глава I. К худу это или к добру? Страшные истории Смотреть что такое "К худу" в других словарях
Глава I. К худу это или к добру? Страшные истории Смотреть что такое "К худу" в других словарях Гершвин опера «Порги и Бесс
Гершвин опера «Порги и Бесс Как Церковь свергла царскую власть: открывший правду историк боится удара топором Он за власть церкви
Как Церковь свергла царскую власть: открывший правду историк боится удара топором Он за власть церкви