Penciptaan divisi terpisah. Membuat divisi terpisah Cara membuat divisi terpisah di Zoop 8.3
Badan hukum berhak membentuk divisi tersendiri untuk berbagai keperluan. Peraturan perundang-undangan mengatur secara rinci syarat-syarat dan tata cara pembuatannya. Divisi terpisah secara bersamaan memiliki dua karakteristik utama:
- Alamat subdivisi terpisah berbeda dengan alamat organisasi yang tercantum dalam Daftar Badan Hukum Negara Bersatu;
- Di lokasi unit terpisah, setidaknya satu tempat kerja stasioner dilengkapi untuk jangka waktu lebih dari sebulan.
Dalam program 1C:Accounting 3.0, yang dibuat pada platform 1C:Enterprise 8.3, pendaftaran divisi terpisah dilakukan di menu “Direktori - Perusahaan - Divisi”.
Gambar.1
Anda perlu membuat divisi baru di 1C: centang kotak “Divisi terpisah”, isi semua detail, tunjukkan kepala divisi. Divisi tersebut akan memiliki pos pemeriksaannya sendiri, dan NPWPnya akan sama untuk semua divisi dan perusahaan induk.

Gambar.2
Setelah diisi, dokumen tersebut harus dicatat, dan kemudian akan tercermin dalam akuntansi.

Gambar.3
Dalam program 1C, Anda dapat membuat, mengonfigurasi, dan memelihara catatan beberapa organisasi dan departemen secara bersamaan. Pada saat yang sama, dimungkinkan untuk menghitung upah secara terpisah dengan penyampaian laporan pajak ke Inspektur Layanan Pajak Federal yang berbeda. Mari kita lihat contoh bagaimana membuat catatan untuk masing-masing divisi dalam hal pengupahan.
Di menu utama, pilih “Administrasi – Pengaturan program – Parameter akuntansi”.

Gambar.4
Di parameter akuntansi, pilih "Pengaturan Gaji".

Gambar.5
Di bagian “Perhitungan penggajian”, centang kotak “Perhitungan penggajian menurut departemen terpisah”.

Gambar.6
Di kartu departemen Anda dapat memasukkan rincian kantor pajak tempat laporan akan diserahkan.

Gambar.7
Daftar gaji
Pertama kita perlu merekrut karyawan untuk divisi kita. Untuk melakukan ini, buka menu utama ke “Gaji dan personel – Catatan personel – Perekrutan”.

Gambar.8
Melalui "Buat" kita pergi ke dokumen ketenagakerjaan. Kami mengisi informasi berikut:
- Organisasi adalah organisasi kami;
- Divisi – subdivisi terpisah;
- Jabatan – jabatan pegawai pada unit tersendiri;
- Karyawan – karyawan dari unit terpisah;
- Tanggal penerimaan – isi tanggal yang diperlukan;
- Masa percobaan – diisi jika tersedia;
- Jenis pekerjaan – dalam kasus kami ini adalah pekerjaan paruh waktu internal.

Gambar.9
Sekarang mari kita hitung gaji karyawan divisi utama dan divisi terpisah. Gaji di 1C 8.3 dihitung di bagian “Gaji dan Personil - Gaji - Semua Akrual”.

Gambar 10
Dengan menggunakan tombol “Buat”, kami menghitung gaji untuk karyawan departemen utama. Misalnya, ambil data untuk satu karyawan. Kami akan mengisi dan memposting dokumen “Penggajian”.


Gambar 12
Pembuatan sertifikat 2-NDFL
Jadi, kami telah menghitung gaji untuk dua karyawan di departemen utama dan terpisah. Selanjutnya, kami akan membuat sertifikat 2-NDFL untuk karyawan tersebut. Untuk melakukan ini, dari menu utama, buka “Gaji dan personel – pajak penghasilan pribadi – 2-NDFL untuk transfer ke Layanan Pajak Federal”.

Gambar 13
Kami membuat sertifikat untuk karyawan departemen utama. Program 1C 8.3 memberikan kesempatan untuk memilih kantor pajak sesuai OKTMO dan KPP. Kami memilih yang kami butuhkan dan mengisi data yang tersisa. Data karyawan harus terisi secara otomatis. Bantuan menampilkan informasi berikut:
- Tarif pajak dalam kasus kami adalah 13%;
- Pendapatan – gaji yang masih harus dibayar kepada seorang karyawan;
- Penghasilan kena pajak - jika tidak ada pemotongan, maka jumlahnya sama;
- Pajak – jumlah pajak penghasilan pribadi yang masih harus dibayar;
- Dipotong – pajak penghasilan pribadi dipotong pada saat pembayaran gaji, gaji kami baru saja diperoleh, jadi dalam kasus kami nilai dalam sel ini adalah “0”;
- Terdaftar – kolom ini akan diisi setelah pajak dibayarkan ke anggaran, jadi untuk saat ini juga “0”.


Gambar 15
Selanjutnya, isi surat keterangan untuk pegawai unit tersendiri. Kami membuat sertifikat dengan cara yang sama, mengubah data di bidang OKTMO/KPP saat membayar pendapatan. Data dari Layanan Pajak Federal di alamat subdivisi terpisah. Mirip dengan sertifikat sebelumnya, data karyawan, penghasilannya, tarif pajak, dan jumlah pajak terisi secara otomatis.

Gambar 16
Sama seperti sertifikat sebelumnya, Anda dapat menampilkan formulir cetak di mana kita melihat kode Layanan Pajak Federal berbeda dari yang pertama.

Gambar 17
Pada artikel ini, kami melihat cara membuat divisi terpisah, serta kemungkinan yang ditawarkan oleh program 1C 8.3 untuk penggajian, perhitungan pajak, serta penyampaian laporan untuk karyawan divisi utama dan terpisah ke berbagai inspektorat pajak. Berkat mereka, mempertahankan unit terpisah dalam program tidak akan menyulitkan pengguna.
Dalam 1C 8.3 Akuntansi dalam rilis terbaru (3.0.44.115 dan yang lebih baru), pencatatan oleh divisi terpisah menjadi mungkin. Pertama-tama, ini menyangkut perhitungan gaji. Kini Anda dapat menyiapkan dan menyampaikan laporan pajak penghasilan pribadi ke berbagai kantor pajak.
Penting! Fitur ini hanya didukung untuk organisasi dengan kurang dari 60 karyawan.
Cara membuat divisi terpisah di 1C
Pengaturan yang diperlukan ditentukan di bagian “ ” (Gbr. 1).

Di jendela yang terbuka, centang kotak yang diinginkan (Gbr. 3).

Setelah ini, di direktori “Divisi” dimungkinkan untuk menambahkan rincian kantor pajak terkait (Gbr. 4). Dalam contoh kita, ini adalah kode inspeksi 5031.

Pelaporan pajak penghasilan pribadi untuk divisi tersendiri
Mari kita lihat lebih dekat persiapan data untuk menghasilkan pelaporan.
Misalkan organisasi Kemajuan memiliki dua divisi:
- Dasar-dasar
- Divisi terpisah
Dapatkan 267 pelajaran video di 1C gratis:
Kami akan mempekerjakan dua karyawan. Ivan Ivanovich Ivanov akan bekerja di divisi utama, dan Petrov Petrovich akan bekerja di divisi terpisah.
Kami akan membuat dan memposting dua dokumen penggajian untuk setiap departemen secara terpisah.

Mari kita periksa tanggal, jumlah dan tempat penghasilan I. I. Ivanov (Gbr. 5).

Data serupa muncul untuk Petrov P.P. (Gbr. 6).
Sekarang Anda dapat membuat sertifikat. Ada item khusus di bagian “Gaji dan Personalia” (Gbr. 7).

Gambar 8 menunjukkan formulir sertifikat 2-NDFL, di mana Anda dapat memilih pemeriksaan OKTMO dan pos pemeriksaan. Ini menyajikan data pada divisi tersendiri (IFTS No. 5031).

Jika tidak ada kesalahan saat menghitung upah, maka bagian tabel terisi secara otomatis.
Pada Gambar 9 kita melihat dokumen untuk diserahkan ke Layanan Pajak Federal No. 5032.

Dengan demikian, dua sertifikat berbeda dihasilkan untuk otoritas pajak yang berbeda.
08.09.2016
Untuk membuat divisi tersendiri, wajib pajak harus memenuhi sejumlah kewajiban sesuai dengan undang-undang Federasi Rusia. Ini termasuk kebutuhan untuk mendaftar pada otoritas pajak, penghitungan dan pembayaran pajak/biaya baik di lokasi perusahaan maupun di lokasi divisi terpisah / Art. 19 Kode Pajak Federasi Rusia/.
Menurut paragraf 2 Seni. 23 Kode Pajak Federasi Rusia, wajib pajak wajib memberi tahu otoritas pajak tentang pembentukan divisi terpisah, paragraf 1 dan 4 Seni. 83 Kode Pajak Federasi Rusia mengatur perlunya pendaftaran pada otoritas pajak di lokasi subdivisi terpisah. Perlu diketahui bahwa apabila wajib pajak sudah terdaftar pada salah satu fiskus, maka tidak perlu mendaftar pada fiskus yang sama, tetapi dengan dasar yang berbeda / paragraf 39 keputusan Pleno Mahkamah Arbitrase Agung Rusia tertanggal 28 Februari 2001 No. 5 “Tentang beberapa masalah penerapan bagian pertama Kode Pajak Federasi Rusia"/.
Dalam Pasal 23 dan 83 Kode Pajak Federasi Rusia, Anda dapat menemukan informasi tentang batas waktu pengajuan permohonan pendaftaran pajak di lokasi subdivisi terpisah:
Memperhatikan informasi bahwa pada saat mendaftarkan Wajib Pajak untuk keperluan perpajakan pada saat membuat subdivisi tersendiri, perlu memperhatikan lokasi subdivisi tersebut. Dengan demikian, permohonan terkait diajukan ke otoritas pajak, dengan mempertimbangkan yurisdiksi teritorial, sedangkan spesifikasi akuntansi untuk kelompok swasta di otoritas pajak khusus tidak diperhitungkan. Kelompok khusus termasuk otoritas pajak suatu industri atau bidang studi (konstruksi, transportasi motor, dll.) Kesimpulan ini ditegaskan oleh ketentuan khusus Kode Pajak Federasi Rusia, yang mengatur distribusi kewajiban perpajakan, termasuk lokasi dari divisi terpisah yang ditunjuk. Karena sebagian dari kewajiban perpajakan biasanya disalurkan ke anggaran wilayah tambahan, dapat disimpulkan bahwa terdapat badan teritorial yang terlibat dalam pengawasan pembayaran pajak di wilayah tersebut.
Namun, tidak mungkin untuk membuat interpretasi yang jelas tentang istilah "pembagian terpisah", yang, dalam kerangka hubungan hukum perpajakan, harus mengarah pada pembayaran wajib pajak oleh wajib pajak ke berbagai anggaran entitas konstituen Federasi Rusia. atau kotamadya. Jika tidak, kekhasan suatu divisi tersendiri hanya akan terletak pada isolasi teritorial, sehingga besaran kewajiban perpajakan wajib pajak tidak akan berubah. Pengadilan tidak mengakui argumen ini sebagai argumen yang adil, meskipun terdapat logika yang jelas.
Saat melakukan transaksi dengan divisi terpisah, Anda harus memasukkan kedua nilai di direktori rekanan: badan hukum - kepala divisi dan divisi terpisah.
Untuk menambahkan divisi terpisah ke direktori, Anda harus memilih jenis "Divisi terpisah", lalu memilih elemen di direktori rekanan yang sesuai dengan badan hukum (kepala divisi), dan juga memasukkan pos pemeriksaan dan alamat divisi terpisah .
Kemudian, untuk meresmikan transaksi dengan rekanan - divisi terpisah - dalam dokumen penjualan/penerimaan, di bidang "Counterparty", Anda harus menunjukkan elemen direktori rekanan yang sesuai dengan badan hukum - kepala divisi, di bidang "Penerima Barang" - divisi terpisah.
Jika Anda memutuskan untuk menyimpan catatan penggajian dalam program Akuntansi 1C 8.3, maka mulai dari versi 3.0.44.115 mendukung pembagian menjadi divisi terpisah. Harap dicatat bahwa fungsi ini hanya tersedia jika organisasi memiliki hingga enam puluh karyawan. Versi dasar 1C tidak mendukung akuntansi tersebut.
Pada artikel ini kita akan melihat cara mengkonfigurasi divisi terpisah di 1C 8.3 menggunakan sebuah contoh. Kami juga akan menunjukkan kemungkinan mengirimkan laporan pajak secara terpisah ke Inspektur Layanan Pajak Federal yang berbeda.
Menyiapkan program dan menambahkan unit baru
Pertama-tama, Anda perlu membuat beberapa pengaturan awal. Mereka berada di bagian "Administrasi" - "Pengaturan Akuntansi".
Di jendela yang terbuka, pilih item “Pengaturan Gaji”.

Jika Anda baru mulai melacak penggajian dalam program ini, Anda perlu menunjukkannya di bagian “Pengaturan Umum”. Jika tidak, Anda tidak akan memiliki akses ke dokumen terkait.
Pada bagian "Penggajian", centang kotak seperti yang ditunjukkan pada gambar di bawah. Dialah yang bertanggung jawab atas kemampuan akuntansi penggajian untuk masing-masing divisi.

Sekarang kita dapat mulai membuat dan mengkonfigurasi unit-unit terpisah.
Misalkan rumah dagang Kopleksny memiliki divisi tersendiri di kota Klin. Untuk mencerminkan hal ini dalam program, kita perlu memasang bendera pada item dengan nama yang sama di kartu unit ini.

Di bagian “Inspektorat Pajak”, kita dapat membuat Inspektorat Layanan Pajak Federal lainnya, yang akan menerima laporan dari divisi ini. Mari kita tunjukkan bahwa nomornya adalah 5099. Nanti kita akan melihat tampilannya menggunakan contoh sertifikat pajak penghasilan pribadi.
Pelaporan pajak penghasilan pribadi untuk divisi tersendiri
Sebelum membentuk jumlah berapa pun pada gaji karyawan, itu harus dihitung. Ini dapat dilakukan di bagian “Gaji dan Personalia” - “Semua Akrual”.

Pertama, kami membuat dokumen penggajian untuk Agustus 2017 untuk rumah dagang Kompleksny, yang menunjukkan divisi terpisah di kota Klin.
Hanya satu karyawan yang termasuk dalam bagian tabel - Vasily Stepanovich Petrov. Dia bekerja sepanjang bulan, dan dia dibayar gaji 60.000 rubel.

Misalkan pegawai tersebut juga bekerja di bagian kepala rumah dagang Kompleksny yang tidak terpisah. Pada Agustus 2017, ia juga bekerja sebulan penuh dan menerima gaji 80.000 rubel.

Ternyata karyawan Vasily Stepanovich Petrov bekerja secara bersamaan di kantor pusat dan di unit terpisah. Mari kita pertimbangkan bagaimana data ini akan tercermin dalam sertifikat 2-NDFL, yang juga dapat ditemukan di bagian “Gaji dan Personalia”.

Dalam bentuk pembuatan sertifikat, kita perlu memilih Layanan Pajak Federal yang mana sertifikat tersebut dimaksudkan. Pada kolom “OKTMO/KPP” kami akan mencantumkan data pemeriksaan yang telah kami cantumkan sebelumnya pada kartu satuan tersendiri. Kami akan membuat laporan untuk tahun 2017, yang berisi akrual di atas.
Seperti yang Anda lihat pada gambar di bawah, sertifikat ini hanya berisi satu baris dengan informasi tentang karyawan - V.S.Petrov.Pada saat yang sama, harap dicatat bahwa jumlahnya hanya 60.000 rubel. Faktanya, meski dibuat dua akrual untuknya, pelaporan terpisah disampaikan ke kantor pajak lain.

Bentuk cetakan sertifikat ini juga akan mencerminkan kode Layanan Pajak Federal – 5099.

Saat memilih OKTMO/KPP lain yang ada akrualnya, karyawan kami juga akan muncul di bagian tabel, tetapi dengan jumlah 80.000 rubel. Data ini diunduh dari daftar gaji kantor pusat.

Dengan demikian, program 1C: Akuntansi memungkinkan kami menyimpan catatan dan menyampaikan laporan pajak untuk divisi terpisah ke inspektorat pajak yang berbeda. Mekanisme ini sepenuhnya sesuai dengan persyaratan peraturan perundang-undangan yang berlaku.
Mempertahankan meja kepegawaian di suatu perusahaan sangatlah mudah. Kapan saja Anda bisa mengetahui total harga satuan, berapa yang terisi dan berapa yang dibutuhkan. Tabel kepegawaian juga digunakan dalam dokumen kepegawaian untuk perekrutan dan pemindahan karyawan ke unit staf tertentu.
Mari kita lihat petunjuk langkah demi langkah di mana menemukan dan cara membuat tabel kepegawaian baru di 1C 8.3 ZUP, cara mengubah dokumen yang sudah ada, dan cara mengubah gaji karyawan.
Pertama-tama, untuk mengaktifkan fungsionalitas yang kami pertimbangkan, Anda perlu membuat beberapa pengaturan. Mereka berada di menu "Pengaturan" - "Sumber Daya Manusia".
Di jendela yang muncul, ikuti hyperlink “Menyiapkan kepegawaian”. Sebuah formulir akan ditampilkan di depan Anda, di mana hal pertama yang perlu Anda lakukan adalah menyetel bendera pada item “Staf sedang dipertahankan.” Juga dalam formulir ini Anda dapat mengatur verifikasi otomatis dokumen kepegawaian untuk kepatuhan dengan tabel kepegawaian, mengaktifkan penyimpanan riwayat, dan banyak lagi.

Persetujuan kepegawaian
Anda dapat menemukan tabel kepegawaian di 1C ZUP di menu “Personil”. Langkah pertama adalah menyetujuinya. Hal ini dilakukan dengan dokumen dengan nama yang sama.
Jika persetujuan belum dilakukan sebelumnya, persetujuan tabel kepegawaian akan tersedia untuk Anda. Dalam hal ini, dokumen ini telah dibuat, dan kami mengikuti hyperlink “Setujui tabel kepegawaian baru”.

Bentuk dokumen baru akan ditampilkan di depan Anda. Di headernya, tunjukkan organisasi, divisi dan bulan mulai berlakunya tabel kepegawaian ini.

Karena sebelumnya kami telah menyetujui dua posisi staf, bagian tabel dokumen terisi secara otomatis. Dalam hal membuat persetujuan pertama, Anda perlu menambahkan semua posisi yang diperlukan.
Saat menambahkan posisi, serta mengklik dua kali dengan tombol kiri mouse pada posisi yang sudah dibuat, kartunya akan terbuka. Di dalamnya Anda perlu menunjukkan departemen dan posisi. Nama akan dihasilkan secara otomatis dan dapat diubah jika diinginkan. Jumlah unit dan jadwal kerja juga diatur di sini. Dalam kasus kami, ini adalah periode lima hari.

Pada tab “Pembayaran”, peringkat ditunjukkan (jika fungsi pemeliharaan berdasarkan peringkat diaktifkan dalam program yang dikonfigurasi sebelumnya). Bagian tabel mencantumkan semua jenis pembayaran yang diterapkan pada posisi tabel kepegawaian ini. Dalam kasus kami, direktur hanya menerima gaji 70 ribu rubel.
Harap dicatat bahwa baris pembayaran disorot dengan warna biru dan teks “Kenaikan gaji (+ 5.000)” ditunjukkan di komentar. Artinya posisi ShR ini sebelumnya telah disetujui dengan jumlah yang lebih kecil. Saat membuat posisi baru, komentar seperti itu tidak akan muncul, dan garisnya akan berwarna hitam biasa.
Pada tab “Lanjutan”, Anda dapat menentukan kondisi dan sifatnya, serta mengatur hari libur.

Setelah memasukkan semua data yang diperlukan ke dalam posisi kepegawaian yang dibuat, klik tombol “OK”. Ini akan muncul di dokumen “Persetujuan Jadwal Kepegawaian”.
Tambahkan semua posisi ke dokumen dengan cara yang sama dan posting. Selain itu, dari dokumen ini, dengan menggunakan tombol “Cetak”, Anda dapat membuat perintah persetujuan tabel kepegawaian dan formulir T-3.
Sekarang, kembali ke tabel kepegawaian itu sendiri, Anda akan melihat dalam daftar semua unit yang Anda masukkan, yang menunjukkan tanggal persetujuan. Di sini Anda juga dapat melihat dokumen yang menyetujui dan mengubah tabel kepegawaian, serta membuat dokumen tersebut. Untuk mencetak laporan, gunakan menu “Cetak”.

Direktori jabatan juga akan menampilkan data dari tabel kepegawaian (kolom “Masuk” dan “Tanggal masuk”). Data ini juga akan ditampilkan pada kartu posisi itu sendiri.

Perubahan gaji dan akrual yang direncanakan
Ada kalanya terjadi kesalahan saat membuat persetujuan kepegawaian, atau Anda perlu mengubah akrual untuk posisi tertentu. Semua tindakan tersebut dapat dilakukan dalam dokumen persetujuan yang dibuat sebelumnya.
Pada formulir kepegawaian, klik tautan “Buka dokumen yang menyetujui tabel kepegawaian saat ini.”

Di dokumen yang terbuka, buat semua perubahan yang diperlukan dan kirimkan. Juga dari sini Anda dapat membuat perubahan pada akrual yang direncanakan menggunakan tombol dengan nama yang sama.

Akibatnya, dokumen baru akan dibuat yang menunjukkan karyawan mana yang diberi akrual mana. Tanggal efektif akrual ini ditunjukkan di header dokumen.

Cara melakukan perubahan tabel kepegawaian di 1C ZUP
Untuk membuat perubahan lokal pada tabel kepegawaian yang ada (yang tidak terlalu mempengaruhi struktur perusahaan), dokumen “Perubahan tabel kepegawaian” dimaksudkan dalam 1C ZUP 3.1. Anda dapat menemukannya dari menu “Personil” dan dari formulir daftar kepegawaian. Dalam kasus kedua, cukup klik pada hyperlink “Ubah tabel kepegawaian saat ini”.

Prinsip pengisian dokumen ini tidak akan kami uraikan, karena mirip dengan pengisian persetujuan tabel kepegawaian.

Pelaporan
Ada banyak laporan standar berbeda tentang kepegawaian dalam program ini. Mereka berada di menu "Personil" - "Laporan personel".

Sebuah formulir akan terbuka di depan Anda, dari mana Anda dapat menghasilkan banyak laporan tentang catatan personel. Semua laporan yang kami perlukan untuk tugas ini ada di bagian “Tabel Kepegawaian”.

 Buku dua jilid “Siberia Tanpa Disadari, Chigrina Siberia yang Bebas dan Tanpa Disadari” dipresentasikan di Perpustakaan Pushkin
Buku dua jilid “Siberia Tanpa Disadari, Chigrina Siberia yang Bebas dan Tanpa Disadari” dipresentasikan di Perpustakaan Pushkin Pemukiman wilayah Voronezh pada abad XV-XVI
Pemukiman wilayah Voronezh pada abad XV-XVI Gagauzia: bagaimana rakyat kecil mempertahankan kepercayaannya di bawah pemerintahan Turki?
Gagauzia: bagaimana rakyat kecil mempertahankan kepercayaannya di bawah pemerintahan Turki?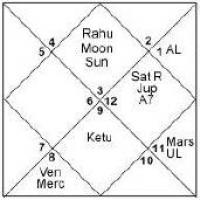 Ensiklopedia astrologi
Ensiklopedia astrologi Bagaimana saya menganalisa pilar takdir
Bagaimana saya menganalisa pilar takdir Temui Dapur Ajaib Scott Cunningham
Temui Dapur Ajaib Scott Cunningham Khnoshche nshmumy, gyfbfshch p nkhdtpufy, yufyoye, oboyy, zmkhrpufy, upnooyy Kontemplasi menajam
Khnoshche nshmumy, gyfbfshch p nkhdtpufy, yufyoye, oboyy, zmkhrpufy, upnooyy Kontemplasi menajam