Как да намерите продукт по име в 1C. Създаване на нов елемент
С помощта на програмата 1C се извършва пълен анализ на натоварването на склада за определен период, можете да определите и предотвратите пиковите дни на търсене или недостиг на стокови артикули. Тази информация се използва от закупуване, продажби, складови работници и счетоводители. Преди да разгледате движението на стоките в 1C, трябва да проверите анализите. Информацията ще бъде надеждна за всяка складова позиция само ако данните са въведени своевременно в програмата 1C:Enterprise 8.3 в интерфейса на конфигурацията „Такси“ на 1C: Управление на търговията версия 11.0.
Общ преглед на работата със склад
Работата със склад включва обработка на разписки, продажби, движения между складове, както и генериране на отчети за движението на артикули за 1C и инвентар. Освен това провеждане на инвентаризация във всички складове и записване на резултатите от нея.
Допускане
Получаването на артикули в 1C 8 трябва да се извърши от менюто „Закупуване“, раздел „Документи за закупуване (всички)“. За да направите това, трябва да „Създаете“ нов документ, като използвате съответния бутон.
- Получаване на стоки и услуги от доставчици трети страни;
- Получаване на стокови позиции чрез отговорно лице;
- Други доходи, включително безвъзмездни;
- Коригиране на документи при необходимост;
- Връщане на вещи или материали;
- Всички работят с фактури.
Във всеки от създадените документи трябва да попълните раздела „Основни“ с параметрите на доставчика, договора и да изберете склад. Разделът „Продукти“ е предназначен за избор на конкретни артикули.
Преди да добавите продукт към 1C, трябва да проверите наличността на този артикул в директорията. Двойните карти ще затруднят работата с елементите по-късно и може да възникне неправилно оценяване.
За да въведете карта, трябва да създадете нов артикул в раздела „Продукти“, като използвате бутона „Създаване“. След това цялата информация от картата ще се използва при генериране на документи за движение и продажба, както и при създаване на отчети, така че трябва да попълните всички клетки точно.

Аналитичните данни в клетката „Финансова счетоводна група“ ви позволяват да изберете разширена продуктова група: готови продукти, стоки, отчитане на материали в 1C, работно облекло, нематериални активи. В зависимост от избраната позиция ще бъдат генерирани съответните счетоводни записи.

В случай на благотворително или безвъзмездно прехвърляне на стоки, транзакциите в 1C се генерират чрез избиране на съответния раздел „Отписване като разходи“. Това ще се отрази на финансовия резултат.

След като попълните цялата информация за прием, можете да отпечатате документа. В зависимост от естеството на разписките изберете подходящия отчет за разписки. Бутонът „Публикуване и затваряне“ ще завърши осчетоводяването на стоки в 1C, след което цялата информация се отразява в счетоводните сметки и формулярите за отчитане

Внедряване
Продажбите на стоки се извършват в меню „Продажби” в поле „Документи за продажба (всички)”. Форматът на документа е подобен на този на разписката. Разделът „Основни“ е предназначен за показване на обща информация за транзакцията.
- Трябва да изберете клиент от директорията;
- Полето „Споразумение за условията на продажба“ е задължително;
- посочете вида на операцията;
- изберете склад.
Останалите полета ще се попълнят автоматично от предварително въведените данни в указателите.

По-удобно е да изберете голям асортимент от стоки за UT 11 чрез раздела „Попълване“ с бутона „Избор на стоки“. След като изберете конкретни продуктови артикули, трябва да ги прехвърлите във фактурата чрез бутона „Преместване в документ“.

След като попълните всички раздели и полета, можете да отпечатате документа. В зависимост от вида на изпълнение, програмата предоставя следните печатни форми.
- Фактура;
- актът за предоставяне на услуги;
- фактура;
- стокова и товарителница.
Документът ще се появи в отчета само след като формулярът бъде попълнен и затворен.

Отчет за движение на стоките
След като получите стоките в 1C, можете да генерирате отчети за движението на артикулите. За да направите това, от менюто „Склад и доставка“ отидете в раздела „Складови отчети“. При натискане на бутона се отварят всички налични складови справки.

Списък на стоките в складовете
Общото движение на стоките в склада може да се види от първо меню “Списък на стоките в складовете”.

Отчетът се генерира за организацията като цяло. Ако е необходимо, можете да го създадете за конкретен склад. Ако поставите отметка в квадратчето „Детайли до“, информацията за изходните документи ще бъде предоставена под всеки елемент. Те могат да бъдат отворени с двукратно щракване с левия бутон на мишката.

Обръщаемост на материалните запаси в складовете
Програмата предоставя отчет за оборота в 1C „Оборот на запасите в складове“. Неговата необходимост може да се оцени както в големи търговски центрове или логистични бази, така и при наличие на няколко търговски обекта. Формира се на база данни за движението на стоковите групи с анализ за определен период и извеждане на среднодневно салдо.
Използвайки данните от отчета за оборота на продукта, можете да планирате доставки на продуктови групи за определен период, да анализирате сезонността на продажбите и бързо да реагирате на промените на пазара по отношение на определени артикули. При необходимост можете да направите избор за цялата организация или за конкретен склад.
Ако е необходимо, можете да конфигурирате анализа на информацията по-подробно. За да направите това, в раздела „Настройки“ изберете анализи в количествено или общо изражение, настройте избор по група продукти, цена на дребно или едро.

Заключение
Преместването на елементи в 1C може да се извърши по-подробно. При необходимост се анализира запълването на адресния склад със стоки и движението на партиди от определени стокови позиции. Софтуерният пакет осигурява поддържане на ежедневен стоков календар, който отразява текущите салда и планираните постъпления. За продуктовите групи е възможно да се водят записи въз основа на техните срокове на годност.

В тази статия ще ви разкажа за функцията за бързо търсене на 1C Enterprise 8. Какво е бързо търсене?Много просто. Бързото търсене е един от начините за навигация в големи списъци с 1C записи. Това могат да бъдат списъци с документи, указатели, регистри - всичко, което е представено в таблици.
Какво е бързо търсене?
Функцията за бързо търсене в документи на 1C Enterprise е изключително удобна и ви позволява да не превъртате огромни количества данни (например с помощта на лентата за превъртане), а незабавно да отидете на желаното място в списъка. За съжаление, начинаещите потребители на 1C Enterprise 8 (включително 1C Accounting 8) първоначално не използват възможностите за бързо търсене, предпочитайки да превъртат списъците с документи ръчно (и те могат да бъдат Многоголям). Тази статия ще ви помогне да разберете използването на бързо търсене в 1C.
На първо място, трябва да се отбележи, че в конфигурациите на 1C Enterprise 8, изградени върху управлявани формуляри, бързото търсене работи по различен начин, отколкото в предишните версии на 1C. Затова ще анализираме отделно използването на бързо търсене в управлявани форми и в обикновени.
Бързо търсене в 1C Accounting 8.2
Във версии 1C Accounting от 8.0 до 8.2Тази функция е предназначена специално за преходдо желаната част от списъка. Например, погледнете прозореца на сметкоплана, показан на фигурата.
В прозореца се маркира определен ред. Обърнете внимание на финия триъгълник от ивици, обозначен с червената стрелка. Както в други програми на Windows, където има списъци (например в Explorer), позицията на този маркер (триъгълник) определя сортирането на списъка като цяло - В която колона е поставен маркерът, целият списък ще бъде сортиран по тази колона.На фигурата маркерът е в колоната Код, следователно сметките в сметкоплана ще бъдат сортирани по код.
Маркерът може да се мести от една колона в друга, като щракнете върху желаната колона ( на колоната HEADING!) с мишката. Ако маркерът вече е в текущата колона, щракването ще промени посоката на сортиране в противоположната (т.е. от голяма към малка или обратно). Това е стандартно поведение за всяка Windows програма. Каква е особеността на този маркер в 1C Enterprise и каква е връзката му с бързото търсене?
Бързо търсене в списъците на 1C Enterprise 8 се извършва от колоната, в която се намира маркерът.В този случай ще се извърши бързо търсене в сметкоплана с помощта на колоната Код.
Имаше важна част от статията, но без JavaScript не се вижда!
Как да използвате бързо търсене в 1C?Лесно! Просто започнете да пишете това, което искате да намерите в ТАЗИ колона, т.е. където е маркерът. В примера на фигурата по-горе трябва да въведете номера на сметката. Например искате да намерите сметката 50 Cash. В този случай въведете ( Няма нужда да кликвате никъде!) номер 50 от клавиатурата и ако има акаунт с този номер в тази колона (и, разбира се, има такъв), тогава списъкът ще се превърти до този ред и самият ред ще бъде маркиран. Резултатът е показан на екранната снимка на сметкоплана по-долу.

Текстът, към който сочи стрелката, е няма нужда от измиване след това- той ще изчезне сам.
В горния пример, ако започнете да въвеждате думата „Касиер“, текстът в долната част на прозореца ще бъде въведен и след това изтрит. Това се случва, защото веднага щом Започнетевъведеният низ за бързо търсене вече не съвпада с началото на поне един ред в тази колона, 1C Enterprise заключава, че търсеният низ не е намерен и автоматично го изтрива. Поради това Има две правила, които трябва да запомните.
В 1C Enterprise 8 се извършва бързо търсене в началото на реда, т.е. в колона се търси съвпадение между въведения текст и началото на някой от редовете в тази колона.
Това води до важна препоръка: когато въвеждате данни в директории, наименувайте елементите така, че да могат да бъдат намирани удобно чрез бързо търсене. Например, по-добре е да напишете името на контрагента като „Име на фирма LLC“, отколкото „Име на фирма LLC“. И още повече, не трябва да използвате кавички и други ненужни символи в името (говорим за попълване на полето Име във формуляри).
Ако започнете да пишете текст и той се изтрие, това, което търсите, не е в тази колона!В този случай проверете езика на въвеждане, както и колоната, в която се извършва бързото търсене. Типична грешка е, че е избрана грешна колона. Например, маркерът е зададен в колоната Код и търсенето се извършва по името на акаунта.
Бързо търсене в 1C Accounting 8.3
Сега нека да видим как бързото търсене се различава във версия 1C Enterprise 8.3. Използването е до голяма степен подобно на версия 8.2, но има една основна разлика, която трябва да запомните.
В 1C Accounting 8.3, както и във всички други конфигурации на управлявани форми (същия нов интерфейс), той работи като филтър. Просто казано, в резултат на функцията за бързо търсене, част от списъка укриване.
Сега ще разберем как да използваме това. Първо, погледнете екранната снимка на прозореца на сметкоплана 1C Accounting 8.3 по-долу.

Както можете да видите, същият маркер е в една от колоните. Търсенето се извършва и в колоната, в която е монтиран маркерът. Всичко това остава непроменено. Ако обаче започнете да въвеждате текст (в примера номера на сметката), ще се случи следното.

Както можете да видите, прозорецът за търсене просто се отвори автоматично. Същият прозорец ще се отвори, ако щракнете върху бутона за търсене в лентата с инструменти на прозореца (подчертан на фигурата). В резултат на това, когато щракнете върху бутона Намери в прозореца за търсене (скрит в картината зад падащото меню) или просто Enter, получавате следния резултат.

От това става ясно, че бързото търсене в 1C Accounting 8.3 просто оставя видима частта от списъка, която отговаря на условията за търсене.В този случай бутонът Намери изчезва и вместо него се появява леща с кръст (подчертана на фигурата), когато щракнете, списъкът се връща в първоначалното си състояние (редът, намерен в резултат на бързо търсене, остава маркиран) .
Друга важна функция за бързо търсене в 1C Accounting 8.3— не се търси съвпадение в началото на реда, както във версия 8.2, а се търси съвпадение за съвпадение с която и да е част от редовете в колоната. По този начин, ако посочите контрагента „Име на фирма LLC“ и при търсене започнете да въвеждате „Име на фирма LLC“, тогава редът все още ще бъде намерен!
Правене на изводи
Така бързото търсене в 1C Accounting 8.2 и по-ранните версии има за цел да превърти списъка до желания ред, а в 1C Accounting 8.3 бързото търсене работи като обикновен филтър, скривайки частта от списъка, която не ви е необходима.
Намерете елемент от директория в 1C 8възможно по три начина:
1) Търсене по код
Ако е известно коддиректория и трябва да получите връзка към него, можете да използвате метода FindByCode(<Код>, <ПоискПоПолномуКоду>, <Родитель>, <Владелец>) коддиректория и резултатът ще бъде или връзка към директорията, или празна връзка, ако елемент с такъв код не бъде намерен. Трябва да се отбележи, че ако директорията съдържа няколко елемента с посочения код, ще бъде върнат първият намерен.
FoundElement = Directories.Nomenclature.FindByCode("00000011254");
Описание на параметрите на метода FindByCode:
- <Код>(задължително). Тип: число, низ. Описание: необходимия код, низ или число в зависимост от настройките на директорията в конфигуратора.
- <ПоискПоПолномуКоду>(по избор). Тип: Булев. Описание: дефинира режима на търсене по пълен код, true - търсеният код трябва да бъде посочен като низ, състоящ се от поредица от кодове по нива на директория, разделени със символа “/”. Стойност по подразбиране: False.
- <Родитель>(по избор)
- <Владелец>(по избор)
2) Търсене по име
Ако е известно Имедиректория и трябва да получите връзка към него, можете да използвате метода FindByName(<Наименование>, <ТочноеСоответствие>, <Родитель>, <Владелец>) мениджър на директории. В най-простия случай трябва да преминете към този метод Имеелемент на директория и резултатът ще бъде или връзка към елемента на директория, или празна връзка, ако елемент със същото име не бъде намерен. Трябва да се отбележи, че ако в директорията има няколко елемента с посоченото име, ще бъде върнат първият намерен.
FoundElement = Directories.Nomenclature.FindByName( "машина за заваряване");
Описание на параметрите на метода FindByName:
- <Наименование>(задължително). Тип: низ. Описание: Низ, съдържащ името, което търсите.
- Точно съвпадение> (по избор). Тип: Булев. Описание: дефинира режима на търсене чрез пълно съвпадение, търсенето ще бъде успешно, ако низът за търсене: в случай на стойността на параметъра Лъжа- ще съответства на лявата страна на името, в случай на стойност на параметъра Вярно- напълно ще съвпада с името (с изключение на интервалите „опашка“ в името). Стойност по подразбиране: False.
- <Родитель>(по избор). Тип: DirectoryLink. Описание: родителят, в който трябва да се извърши търсенето, ако не е посочен, търсенето ще се извърши в цялата директория;
- <Владелец>(по избор). Тип: DirectoryLink. Описание: собственикът, в рамките на който трябва да се извърши търсенето, ако не е посочен, търсенето ще се извърши в цялата директория.
3) Търсене по произволни детайли
Ако значението на някое реквизитдиректория и трябва да получите връзка към нея, можете да използвате метода FindByDetails(<ИмяРеквизита>, <ЗначениеРеквизита>, <Родитель>, <Владелец>) мениджър на директории. В най-простия случай трябва да предадете името на атрибута и неговата стойност на този метод и в резултат ще получите или връзка към елемент от директория, или празна връзка, ако елемент с такава стойност от зададената атрибут не е намерен. Трябва да се отбележи, че ако в директорията има няколко елемента с еднаква стойност на посочения атрибут, тогава ще бъде върнат първият намерен.
FoundElement = Directories.Nomenclature.FindByRequisites("Статия","A-255");
Описание на параметрите на метода FindByProps:
- <ИмяРеквизита>(задължително). Тип: низ. Описание: името на атрибута, както е посочено в конфигуратора, по чиято стойност се извършва търсенето. Тип стойност: произволен, с изключение на ValueStorage и низове с произволна дължина.
- <ЗначениеРеквизита>(задължително). Тип: Безплатно. Описание: стойността на атрибута, по който трябва да се извърши търсенето.
- <Родитель>(по избор). Тип: DirectoryLink. Описание: родителят, в който трябва да се извърши търсенето, ако не е посочен, търсенето ще се извърши в цялата директория;
- <Владелец>(по избор). Тип: DirectoryLink. Описание: собственикът, в рамките на който трябва да се извърши търсенето, ако не е посочен, търсенето ще се извърши в цялата директория.
Когато работят с програми 1C, потребителите постоянно създават документи за отразяване на различни транзакции със стоки: покупка, продажба, движение, инвентаризация и др. Във всички документи потребителят трябва да посочи списък със стоки. Когато продуктовата гама на компанията е достатъчно голяма, попълването на документи може да отнеме много време.
В програмата „1C: Управление на търговията, изд. 10.3" във всички документи е внедрен механизъм за избор на стоки, който ви позволява бързо и удобно да попълвате документи. Нека разгледаме работата на този механизъм, като използваме примера на документа „Поръчка на купувача“.
Меню: Документи - Продажби - Поръчки на клиенти
Нека създадем документ и посочим в него организацията, склада и контрагента:
След това трябва да попълните списък с поръчаните стоки, техните количества и цени. Можете да добавяте нови редове към таблицата, да избирате артикули в тях и да посочвате количеството, но тази опция е доста сложна.
Кликнете върху бутона „Избор“, за да отворите прозореца за избор:

Прозорецът за избор изглежда така:

Прозорецът за избор се състои от няколко части.
В горната част можете да изберете метода за избор, да посочите групата артикули и да търсите артикули.

По-долу е даден списък на всички номенклатурни групи от директорията:

Можете да поставите курсора върху групата продукти, от която се нуждаете, и прозорецът за избор по-долу ще покаже продукти от избраната група.
Под групите има списък с продукти и някои допълнителни настройки.
Когато работите със селекцията, можете да изберете една от опциите:
- Според справочника. Показани са всички продукти от указателя, независимо от наличността им в склада.
- Според останалата част от номенклатурата. Показват се само тези продукти, които имат баланс на склад. Списъкът с продукти показва допълнителни колони с общото салдо и свободните наличности.

- По артикулни цени. Показват се само тези продукти с продажни цени. Списъкът с продукти показва допълнителна колона с цената.

- Според артикулен баланс и цени. Тази опция комбинира опциите „по баланси на артикули“ и „по цени на артикули“.

Ние ще направим селекция въз основа на останалите елементи. За да намерите продукта, от който се нуждаете, можете да използвате полето за търсене в горната част. Можете да търсите продукт по име, артикулен номер, код и баркод.
Изберете опцията за търсене по артикул и посочете търсения артикул. Програмата ще намери продукт с този артикул и ще го позиционира в продуктовия списък:

За да добавите намерен продукт към поръчката на клиент, трябва само да кликнете два пъти върху него. В този случай програмата ще добави ред с необходимия продукт към поръчката, като посочи количеството - 1 бр. и задайте цената (ако е зададена в базата данни).

Повторното двойно кликване върху продукта ще увеличи количеството в линията до 2 броя. Тези. ако даден артикул вече е в поръчката, той не се добавя отново, а количеството на артикула в поръчката се увеличава.
При добавяне на продукт към поръчка можете да посочите необходимото количество и цена. За да направите това, задайте флаговете „Заявка за количество“ и „Заявка за цена“ по-долу:

В този случай при двойно кликване върху продукта ще се отвори специален прозорец за въвеждане на количество и цена:

Поръчка на купувач след добавяне на вентилатор:

Ако даден продукт се поддържа отчетен по характеристики, тогава можете също да зададете флага „Заявка за характеристики“ там. При тази настройка, при двукратно щракване върху продукт, програмата ще отвори прозорец за въвеждане на количество и цена за всяка характеристика на продукта:

В полето за количество се посочва количеството стоки с тази характеристика, което трябва да се добави към поръчката. А в полето цена - цената на продукт с тази характеристика.
Ред на купувач след добавяне на дамски сандали:

Така можете да използвате селекцията, да търсите необходимите продукти и бързо да ги добавяте към документи, като посочите количеството и цената. Можете да отворите прозореца за избор във всеки документ, който съдържа списък с продукти. Всички направени настройки при избора се записват в програмата (отделно за всеки потребител и тип документ).
Номенклатурата в 1C 8.3 означава материали, полуготови продукти, оборудване, услуги, опаковки за връщане, работно облекло и др. Всички тези данни се съхраняват в директорията на номенклатурата. Можете да стигнете до него от раздел „Указатели“, подраздел „Стоки и услуги“, позиция „Номенклатура“
Ще видите списък с позиции в директория, който има многостепенна йерархична структура.

В тази статия ще разгледаме стъпка по стъпка всички инструкции за първоначално попълване на елементи в 1C 8.3, използвайки пример
За по-лесно използване на този справочник, 1C Accounting използва групи (папки). Те съчетават номенклатура, която има общи характеристики. Във всяка група от своя страна е възможно да се създават подгрупи (подобно на файловата система на компютър). Броят на йерархичните нива се задава от програмиста, но първоначално няма ограничения.
Нека създадем нова група. В списъчната форма на директорията „Номенклатура“ щракнете върху бутона „Създаване на група“.

Посочете името на групата, която ще бъде създадена. Може да попълните и типа му, но не е задължително.

Както можете да видите на снимката по-долу, групата, която създадохме, беше поставена в „Материали“. Ако трябва да го преместите в друга група или в корена, отворете контекстното меню и изберете „Преместване в група“. Ще се отвори прозорец, в който ще трябва да посочите ново местоположение.

Създаване на нов елемент
Да преминем към добавяне на самата номенклатура. За да направите това, във формата за списък с директории щракнете върху бутона „Създаване“. Пред вас ще се отвори карта на новия артикул.

Попълнете полето „Име“. Стойността в полето „Пълно име“ ще бъде въведена автоматично. Моля, имайте предвид, че пълното име се показва в отчети, печатни форми на документи, етикети с цени и др. Полето „Име“ се използва за удобно търсене на артикули в програмата.
Ако е необходимо, попълнете останалите данни:
- Полетата “Тип артикул” и “Включено в група” се попълват автоматично от данните на групата, в която е създаден новият артикул артикул. Те могат да бъдат сменени, ако е необходимо.
- Стойността в полето „Единица“ е единицата за съхранение на балансите на този артикул.
- Данъчната ставка, посочена в детайла „% ДДС“, може, ако е необходимо, да бъде променена по време на генерирането на документи.
- „Продажна цена“ е посочена по подразбиране в документите за продажба. Тази настройка може да бъде променена чрез щракване върху хипервръзката "?" до това поле.
- В раздела „Производство“ можете да посочите разходната позиция за даден артикул и неговата спецификация (за готови продукти), с други думи, състава.
- В зависимост от спецификата на номенклатурата се попълват останалите раздели, като „Алкохолни изделия” и „Вносни стоки”.
След като попълните картата за артикула, който създавате, трябва да го запишете.
Какъв е типът елемент в 1C 8.3 и как да ги конфигурирате
За да конфигурирате видовете номенклатура, щракнете върху съответната хипервръзка в списъчната форма на директория „Номенклатура“.

Типовете номенклатура са необходими за отделяне на артикули. Всеки тип може да бъде назначен свой собствен. Много е важно да се избягва наличието на дубликати в тази директория, което може да доведе до неправилна работа на счетоводните сметки на артикулите.
При инсталиране на стандартна конфигурация от доставчика тази директория вече ще бъде попълнена с основните типове артикули. Ако типът елемент е услуга, не забравяйте да поставите съответния флаг, когато го създавате.

Счетоводни сметки на позиции в 1C 8.3
За да генерирате счетоводни записи, трябва да настроите счетоводни сметки. Това може да стане от списъчната форма на директорията „Номенклатура“, като щракнете върху хипервръзката „Счетоводни сметки на позиции“.

В стандартната конфигурация на 1C Accounting 3.0 този регистър вече е попълнен. Но ако е необходимо, може да се регулира ръчно.
Счетоводните сметки могат да бъдат конфигурирани:
- по конкретна номенклатурна позиция;
- по номенклатурна група;
- по вид номенклатура;
- по склад;
- по вид склад;
- по организация;
- в цялата номенклатура, посочвайки празна връзка като стойност.

Ако са конфигурирани различни счетоводни сметки за конкретен артикул и за него, тогава сметката ще бъде взета от артикула. В такива случаи консолидираните сметки имат по-нисък приоритет.
Определяне на цените на артикулите
Един артикул може да има няколко цени. Те се различават по видове, като цена на едро, цена на дребно и др.
Отидете до картата с елемент на директорията „Номенклатура“ и следвайте хипервръзката „Цени“.

Пред вас ще се отвори списък, в който можете за определен вид на определена дата. Просто посочете цената в съответната колона и след това щракнете върху бутона „Запис на цените“. Автоматично ще бъде създаден документ за определяне на цена на артикул и ще видите връзка към него в този списък.

Вижте и видеото за номенклатурата:
 Палачинки с пълнеж - изпитани рецепти
Палачинки с пълнеж - изпитани рецепти Използване на ябълков оцет при високи температури
Използване на ябълков оцет при високи температури Как да си направим ябълково желе у дома
Как да си направим ябълково желе у дома Образователна програма за Обединеното кралство Великобритания и Северна Ирландия: карта и тема Коя е столицата на Великобритания на английски
Образователна програма за Обединеното кралство Великобритания и Северна Ирландия: карта и тема Коя е столицата на Великобритания на английски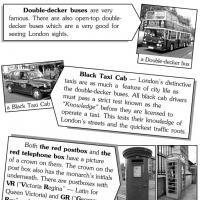 Кратко есе за Великобритания на английски с превод
Кратко есе за Великобритания на английски с превод Общи сведения за биологията
Общи сведения за биологията Орален иригатор: кой е по-добър?
Орален иригатор: кой е по-добър?